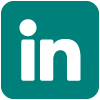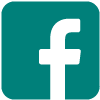Before you eat at a new restaurant or visit a new shop, the likelihood is that you’ll search for it on Google first. You may notice an area near the top of the search engine featuring all sorts of valuable information, such as contact details, reviews, opening hours and more. This is all valuable information that gives you an idea of what the business is all about before you, a potential new customer, visits.
The exact same thing could be said for schools! If a prospective parent is looking to make a decision on what school to send their child to, this useful summary, known as a Google My Business profile, offers an informative, easy to digest, standardised segment of details. These profiles are also picked displayed on Google Maps. When people use the app, they can tap on the school and get all this information.
Claiming your Google Business profile
We would recommend that you claim or create your Google My Business profile as soon as possible to add the correct information, address potential negative reviews and shore up your Google presence. We would recommend using a computer for this process as it makes it somewhat easier than via mobile or tablet. The steps for computer are as follows:
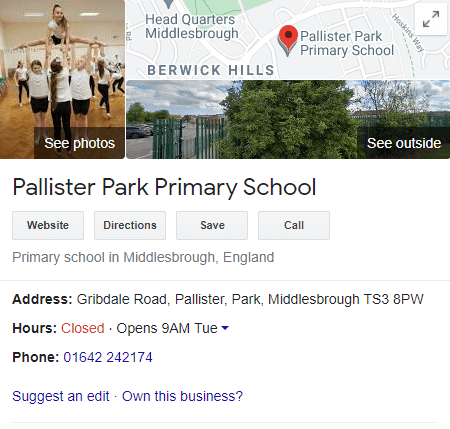
Add your school to Google Business
- Sign into Google Maps.
- There are three ways to add your school:
- Type your school’s address into the search bar, then click ‘Add Your Business’ in the business profile that appears on the left.
- Right-click on the map anywhere, then click ‘Add Your Business’.
- In the top left of maps, click on the three horizontal lines, then ‘Add Your Business’.
- Follow the instructions to add your school.
Claim your school’s Google Business profile
Sometimes staff leave and Business profiles seem to be lost to the aether. However, you can actually claim them back, allowing you to use it for the future.
- Open Google Maps on your computer.
- Type the school name into the search bar.
- Click the correct school name from the list that appears.
- Click ‘Claim This Business’, then ‘Manage Now’.
- Select how you want to verify your location and then follow the on-screen steps.
If you want to carry out this process on mobile or tablet, Google provides these instructions to help you!